می دانید که نرم افزار WhatsApp برای کار کردن نیاز به اینترنت دارد . برای متصل شدن به اینترنت توسط گوشی یا میتوانید از اینترنت سیم کارت (GPRS یا EDGE یا HSPDA) استفاده کنید و یا در صورت وجود اینترنت WiFi ( اینترنت وایرلس ) ، از آن استفاده کنید
نکته:اگر در مکانی هستید که وایرلس دارید ، با وصل شدن به وایرلس ، هیچ هزینه اینترنتی متوجه شما نیست و اگر از اینترنت سیم کارت استفاده می کنید هزینه خیلی کمی برای شما دارد. در گوشی های جدید به محض اینکه به وایرلس متصل شوید ، اینترنت سیم کارت شما قطع می شود ( سیستم عامل های android , iOS , Windows Phone , Blacberry اینگونه اند ) . اما اگر از گوشی های سیمبین استفاده می کنید باید به واتس اپ بگویید که اگر در جایی بودید که وایرلس بود ، از وایرلس استفاده کند و اگر نبود از اینترنت سیم کارت .
1 – فعال سازی اینترنت سیم کارت ( GPRS یا EDGE یا HSPDA )

همراه اول :
مرحله اول : فعالسازی اینترنت سیم کارت
شما می توانید سرویس اینترنت همراه اول (GPRS) را با ارتباط با یکی از درگاههای زیر فعال نمایید.
۱. ارسال پیامک به شماره ۸۰۸۸
۲. ارسال دستور *۱۱۱*۲۳۱#
مرحله دوم : تنظیمات
تنظیمات را یا می توانید به صورت اتوماتیک از همراه اول بخواهید و یا اگر همراه اول نتواند تنظیمات را برای شما به صورت اتوماتیک تنظیم کند ، باید به صورت دستی این کار را انجام دهید ( همانند آموزش تصویری )
برای تنظیمات اتوماتیک به لینک زیر رفته و با وارد کردن شماره موبایل خود ، و انتخاب تنظیمات مربوط به Internet یا GPRS تنظیمات به صورت اتوماتیک برای شما خواهد آمد و یا به شما آموزش تنظیمات را نمایش می دهد .
این لینک
همینطور با پیامک کردن نام و مدل گوشی خود به شماره 8008 اگر گوشی شما قابلیت دریافت تنظیمات اتوماتیک را داشته باشد ، آن را دریافت می کند . اگر مدل گوشی خود را نمی دانید کد #06#* را در گوشی بزنید و شماره IMEI خود را به 8008 پیامک کنید .
اما اگر در استفاده از این روش به مشکل برخوردید میتوانید تنظیمات را به صورت دستی وارد کنید . برای اینکه تنظیمات را به صورت دستی وارد کنید ، باید از اطلاعات زیر و همانند مثال آموزش تصویری که در ادامه آمده است در ساخت کانکشن استفاده کنید.
Name: MCI-GPRS
APN: mcinet
WAP Proxy: 192.168.194.73
Port: 9201
HTTP Proxy: 192.168.194.73
Port: 8080

ایرانسل نیاز به فعالسازی برای اینترنت ندارد و این سرویس به صورت پیش فرض روی تمام سیم کارت ها فعال است و فقط نیاز به تنظیمات دارید .که به 2 صورت می توانید انجام دهید. برای تنظیمان اتوماتیک ایرانسل کافی است :
۱. برای سیم کارت های دائمی شماره گیری دستور *۱30*3*6#
۲. برای سیم کارت های اعتباری شماره گیری دستور *۱40*3*6#
اما اگر در استفاده از این روش به مشکل برخوردید میتوانید تنظیمات را به صورت دستی وارد کنید . برای اینکه تنظیمات را به صورت دستی وارد کنید ، باید از اطلاعات زیر و همانند مثال آموزش تصویری که در ادامه آمده است در ساخت کانکشن استفاده کنید.
Name: Irancell-GPRS
APN: mtnirancell
Proxy: 10.131.26.138
Port: 8080
برای فعالسازی این سرویس روی گوشی خود به صورت دستی ، باید باتوجه به نوع سیم کارت خود یکبار برای همیشه اقدامات زیر را انجام دهید
توجه : آموزش تصویری فعال سازی دستی اینترنت سیم کارت رایتل برای راحتی شما عزیزان قرار داده شده است . برای ایرانسل و همراه اول می توانید از همین آموزش استفاده کنید و از اطلاعاتی که برای تنظیمات برای هر کدام در بالا برای شما قرار دادیم استفاده کنید
— رایتل :
آموزش تصویری فعال کردن اینترنت به صورت دستی برای مثال برای رایتل برای شما قرار گرفته است :
گوشی های دارای سیستم عامل Android
1- گزینه برنامه ها (Application) و سپس تنظیمات (Settings) را انتخاب نمایید.

2- بخش بی سیم و شبکه (Wireless & Network) را انتخاب نمایید.

3- زیر منوی شبکه های تلفن همراه (Mobile Networks)را انتخاب نمایید.

4- گزینه نام های نقطه دستیابی (Access Point Names) را انتخاب کنید.

5- گزینه APN جدید (New APN) را از قسمت پائین صفحه نمایش انتخاب کنید. در صورتیکه این گزینه را مشاهده ننمودید، با فشردن کلید منو (Menu)، این گزینه برای شما به نمایش در خواهد آمد.

6- در قسمت Name و APN ، عبارت RighTel را وارد کنید و گزینه ذخیره (Save) را انتخاب نمایید.

گوشی های iPhone
1- در منو Menu گزینه Settings را انتخاب کنید.

2- در قسمت Settings گزینه General را انتخاب کنید.

3- وارد قسمت Network شوید.

4- گزینه Cellular Data Network را انتخاب کنید.

5- در قسمت APN عبارت RighTel را وارد نمایید.

گوشی های دارای سیستم عامل Windows
1- وارد منوی Start شوید و گزینه Settings را انتخاب کنید.

2- از منوی Settings گزینه Connections را انتخاب نمایید.

3- گزینه Select Networks را انتخاب نمایید. این گزینه در زبانه (Advanced) قابل مشاهده می باشد.

4- گزینه New را انتخاب کنید.

5- در قسمت Enter a name for these settings عبارت RighTel را وارد کنید.

6- از منوهای پائین صفحه گزینه Modem را انتخاب نمایید، از قسمت پائین صفحه گزینه New را انتخاب نمائید.

7- در کادر مربوطه عبارت RighTel را وارد نمایید. سپس در قسمت Select a modem گزینه Cellular Line را انتخاب کرده، با انتخاب گزینه Next به مرحله بعد بروید.

8- با ورود به مرحله بعد، در قسمت Access Point Name ، عبارت RighTel را با رعایت کردن حروف کوچک و بزرگ مطابق تصویر زیر وارد نمایید.
دکمه Next را از پائین صفحه انتخاب نموده و به مرحله بعد بروید.

9- کادرهای نشان داده شده در شکل زیر را خالی گذاشته و گزینه Finish را انتخاب نمایید.

گوشی های دارای سیستم عامل Bada
1- ابتدا گزینه Application را انتخاب نموده و سپس گزینه Settings را انتخاب نمایید.

2- در قسمت Settings گزینه Network را انتخاب نمایید.

3- گزینه Connections را انتخاب نمایید.

4- گزینه New را انتخاب کنید.

5- در قسمت های Set name و Access name، عبارت RighTel را وارد نمایید.

6- مطمئن شوید که در منوی Auth type گزینه None انتخاب شده است.

7- برای ذخیره تنظیمات، دکمه Save را انتخاب نمایید.

گوشی های Blackberry
1- ابتدا از منوی all،گزینه Settings را انتخاب نمایید.

2- گزینه Device را انتخاب نمایید.

3- گزینه Advanced System Settings را انتخاب نمایید.

4- گزینه TCP IP را انتخاب نمایید.

5- گزینه APN settings Enabled را فعال نمایید.

6- برای نام APN عبارت RighTel را وارد نمایید.

گوشی های دارای سیستم عامل MeeGo
1- با ورود به قسمت Menu ، گزینه Settings را انتخاب کنید.

2- گزینه Internet Connection را انتخاب نمایید.

3- گزینه Edit Networks را انتخاب کنید

4- گزینه اتصال به شبکه تلفن همراه را انتخاب نمایید. این گزینه با نمایه ی مشابه شکل زیر قابل تشخیص است.

5- در قسمت Connection Name و Access Point Name عبارت RighTel را وارد نمایید و گزینه Next انتخاب نمایید.

گوشی های دارای سیستم عامل Symbian
1- با ورود به قسمت Menu ، گزینه Settings را انتخاب کنید.

2- گزینه قابلیت تماس Connectivity را انتخاب نمایید.

3- سپس گزینه مقصدها Destinations را انتخاب نمایید.

4- گزینه نقطه دستیابی Access Point را انتخاب نمایید.

5- در جواب پرسش مطرح شده گزینه خیر No را انتخاب نمایید.

6- گزینه داده بسته ای Packet Data را از پنجره نمایش داده شده انتخاب نمایید.

7- در قسمت Name Packet Access Point ، عبارت RighTel را وارد کنید و گزینه تائید Okرا انتخاب نمایید.

8- سپس در پنجره باز شده گزینه اینترنت Internet را انتخاب نمایید.

9- در نهایت پیام زیر به نشانه موفقیت شما در انجام تنظیمات اینترنت نمایش داده می شود.

دسترسی به اینترنت
پس از اینکه از تنظیمات گوشی خود مطمئن شدید و علامت اتصال به شبکه نسل سوم (یک علامت H یا 3G) بر روی صفحه تلفن همراه شما ظاهر شد، می توانید با انتخاب مرورگر (WAP/ Web Browser) در منوی گوشی خود و سپس وارد کردن آدرس اینترنتی (URL) به شبکه جهانی اینترنت دسترسی پیدا کنید.
این مرورگر (Browser) در اغلب گوشی ها با علامت "کره زمین" نشان داده شده است.
1 – راه دوم ، استفاده از اینترنت وایرلس ( WiFi ) : برای این منظور بسته به نوع گوشی خود باید وایرلس گوشی خود را روشن کنید و به مودم مورد نظر که اینترنت را به صورت بیسیم برای شما پخش کرده است متصل شوید .
اتصال به وایرلس یکی از ساده ترین امکان گوشی های جدید است ، بنابراین نیاز به نوضیح خیلی زیاد ندارد . اگرچه برای مثال برای 2 مورد از سیستم عامل های معروف آن را شرح دادیم .
– اتصال به یک شبکه وایرلس در اندروید :
1- در منوی گوشی گزینه ی Setting را انتخاب کنید.
۲- در زیرمجموعه ی Setting گزینه ی Wireless & networks را انتخاب کنید.
۳- سپس در پنجره ی باز شده گزینه ی Wi-Fi settings را انتخاب کنید.
۴- اگر Wi-Fi شما فعال باشد یک علامت تیک سبز در کنار آن نمایان است. اگر Wi-Fi شما فعال نیست ، آن را فعال کنید.
۵- هنگامی که آنرا فعال کردید SSID یا شبکه های در دسترس در زیر آن به نمایش در می آیند. با کلیک بروی شبکه ی مورد نظر می توانید به آن متصل شوید (در صورتی که شبکه ی مورد نظر نیاز به پسورد داشت قبل از اتصال از شما پسورد می خواهد)
نکته: شبکه هایی که در آیکون ها علامت قفل وجود دارد به این معنی است که برای اتصال به آنها نیاز به پسورد دارید.
۶- هنگامی که به یکی از شبکه ها متصل شدید، زیر شبکه ی مورد نظر بصورت کم رنگ نوشته می شود Connected
در دفعات بعدی اگر در همان محل بودید نیازی به این مراحل نیست ، زیرا گوشی شما تنظیمات را ذخیره می کند . بنابراین با روشن کردن وایرلس دستگاه ، گوشی به صورت خودکار به همان وایرلس متصل خواهد شد .
– اتصال به یک شبکه وایرلس در آیفون :
۱- در بخش منو دستگاه گزینه ی Setting را انتخاب کنید.
۲- در منوی باز شده گزینه ی Wi-Fi را انتخاب کنید. و اگر Wi-Fi خاموش است آن را فعال کنید.
۳- هنگامی که شما وایرلس دستگاه خود را فعال می کنید، شبکه های در درسترس در زیر بخش آن قابل نمایش هستند.
نکته: در کنار شبکه هایی که برای اتصال نیاز به پسورد دارند یک علامت قفل در کنار آنها قابل نمایش است.
۴- برای اتصال با یک شبکه بروی آن کلیک کنید و منتظر شوید تا با نمایش علامت تیک در کنار نام شبکه اتصال شما تایید شود. شبکه هایی که برای اتصال نیاز به پسورد دارند قبل از اتصال از شما پسورد می خواهند.
۵- اما گاهی بعضی از شبکه های دارای SSID پنهان هستند، به معنی ساده تر آیکون نمایش اتصال آنها پنهان است و تنها در صورتی می توان به آن وصل شد که نام و پسورد آن ها را دانست.
۶- برای اتصال به شبکه های دارای SSID پنها لازم است تا گزینه ی Other.. را انتخاب کنید.
۷- در پنجره ی باز شده نام شبکه ی مورد نظر و تنظیمات Security را انتخاب کرده و گزینه Join را انتخاب کنید.
منبع: واتس آپ




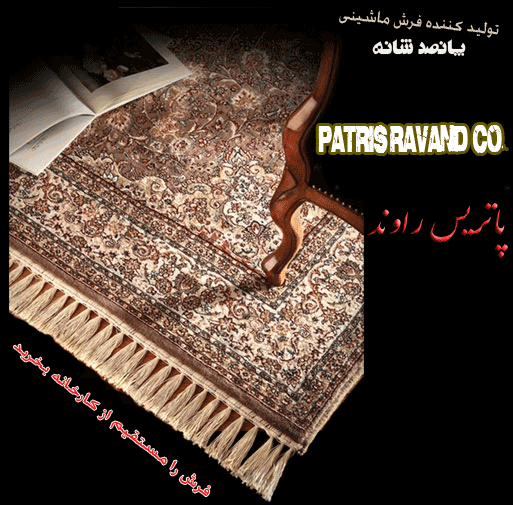

















 اسا ام اس تبریک سال 94
اسا ام اس تبریک سال 94 آیا ستایش در برزیل سیگار کشید؟/ عکس
آیا ستایش در برزیل سیگار کشید؟/ عکس  علی عبدالمالکی از موسیقی خداحافظظی کرد؟؟
علی عبدالمالکی از موسیقی خداحافظظی کرد؟؟ شهاب حسینی سکته کرد + عکس
شهاب حسینی سکته کرد + عکس عکس دختر بچه های خوشگل
عکس دختر بچه های خوشگل عکس جنجالی و منشوری عمران زاده بازیکن استقلال
عکس جنجالی و منشوری عمران زاده بازیکن استقلال خوش هیکلی سرخیو راموس + عکس
خوش هیکلی سرخیو راموس + عکس رابطه جنسی در دوران عقد
رابطه جنسی در دوران عقد زنی که برهنه به خیابان ها آمد تا مردم راحت باشند + عکس
زنی که برهنه به خیابان ها آمد تا مردم راحت باشند + عکس عکس جنجالی مهناز افشار و جومونگ
عکس جنجالی مهناز افشار و جومونگ  درگذشت یک بازیگر سینما و تلویزیون (+عکس)
درگذشت یک بازیگر سینما و تلویزیون (+عکس)  عکس علی دایی در کنار بازیگران خنده بازار
عکس علی دایی در کنار بازیگران خنده بازار انتقاد گسترده پرسپولیسی ها از رای دروازه بان استقلال
انتقاد گسترده پرسپولیسی ها از رای دروازه بان استقلال  بزرگترین هواپیمای جهان + عکس
بزرگترین هواپیمای جهان + عکس عکسی فوق جنجالی از الناز شاکردوست در ماشینش
عکسی فوق جنجالی از الناز شاکردوست در ماشینش جنجال مسافر کشی کریس رونالدو + عکس
جنجال مسافر کشی کریس رونالدو + عکس جدیدترین مدل عینک ۲۰۱۴ -سری اول
جدیدترین مدل عینک ۲۰۱۴ -سری اول تجمع مقابل استانداری مازندران در اعتراض به سریال پایتخت 3
تجمع مقابل استانداری مازندران در اعتراض به سریال پایتخت 3 جان کری پای سفره هفت سین +تصاویر
جان کری پای سفره هفت سین +تصاویر عکسی از لحظه نیش زدن زنبور(بسیار دیدنی)
عکسی از لحظه نیش زدن زنبور(بسیار دیدنی) عکس جنجالی شیلا خداداد با شهیاد خواننده لس آنجلسی!!!
عکس جنجالی شیلا خداداد با شهیاد خواننده لس آنجلسی!!! عکس لورفته حامد کمیلی در بغل یک دختر در سواحل شمال
عکس لورفته حامد کمیلی در بغل یک دختر در سواحل شمال اوج بی حیایی الناز شاکر دوست + عکس
اوج بی حیایی الناز شاکر دوست + عکس عکس جنجالی مهران مدیری به همراه مهناز افشار
عکس جنجالی مهران مدیری به همراه مهناز افشار عکس جنجالی الناز شاکردوست با فرزاد حسنی و رامبد جوان
عکس جنجالی الناز شاکردوست با فرزاد حسنی و رامبد جوان عکس جنجالی شهرام حقیقت دوست با دختران تهرانی
عکس جنجالی شهرام حقیقت دوست با دختران تهرانی عکس لورفته کریم باقری و فاطمه معتمد آریا
عکس لورفته کریم باقری و فاطمه معتمد آریا عکسی جنجالی از مهناز افشار در آغوش شریفی نیا
عکسی جنجالی از مهناز افشار در آغوش شریفی نیا فرهاد مجیدی و الهام حمیدی در کنارهم+عکس
فرهاد مجیدی و الهام حمیدی در کنارهم+عکس علی دایی در کنار هنرپیشه های زن سینما +عکس
علی دایی در کنار هنرپیشه های زن سینما +عکس غار های اعجاب انگیز جهان
غار های اعجاب انگیز جهان انتقاد دیگو مارادونا از شایعه رسانه های ایرانی
انتقاد دیگو مارادونا از شایعه رسانه های ایرانی علی دائی در کنار پوریا پورسرخ+عکس
علی دائی در کنار پوریا پورسرخ+عکس بهترین روش آموزش غذا خوردن به کودکان
بهترین روش آموزش غذا خوردن به کودکان  دکوراسیونی پاییزی و زیبا با ترفندهای زیر
دکوراسیونی پاییزی و زیبا با ترفندهای زیر عناوین روزنامه های امروز دوشنبه 24 شهریور 92
عناوین روزنامه های امروز دوشنبه 24 شهریور 92 عکس های دیده نشده از کودکی احسان علیخانی
عکس های دیده نشده از کودکی احسان علیخانی اس ام اس تبریک روز دختر
اس ام اس تبریک روز دختر  5 علامت اعتیاد به اینترنت
5 علامت اعتیاد به اینترنت  گزارش 100 روزه رئیس جمهور
گزارش 100 روزه رئیس جمهور طرز تهبه قلیه تخم مرغ
طرز تهبه قلیه تخم مرغ فال روز سه شنبه 5 آذر 1392
فال روز سه شنبه 5 آذر 1392 بیوگرافی زهره حمیدی +عکس
بیوگرافی زهره حمیدی +عکس  جنیفر لوپز در افتتاحیه فروشگاه موبایلش +تصاویر
جنیفر لوپز در افتتاحیه فروشگاه موبایلش +تصاویر اس ام اس جدید شب یلدا (سری سوم)
اس ام اس جدید شب یلدا (سری سوم) روش های آسان برای کاهش وزن
روش های آسان برای کاهش وزن  مدل کفش پاشنه بلند 2013
مدل کفش پاشنه بلند 2013











